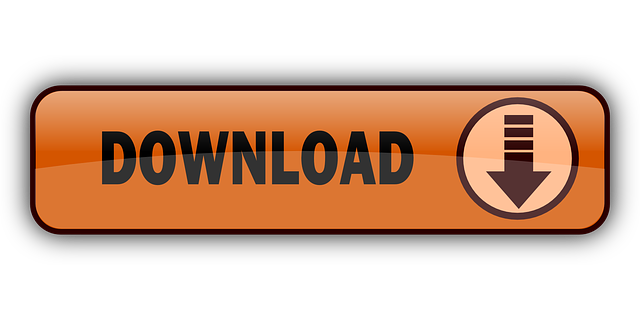Notes User Guide
- Note 3 For Macbook Pro
- Marginnote 3 Mac
- Note 3 For Sale
- Note 3 For Macbook
- Note 4 Format Sd Card
- Note 3 For T
Mac users have many choices when it comes to note-taking apps, and MacNote3 is a solid choice for anyone wanting one with good search capabilities and AppleScript integration (especially if you're. The Samsung Galaxy Note 3 is an Android phablet smartphone produced by Samsung Electronics as part of the Samsung Galaxy Note series.The Galaxy Note 3 was unveiled on September 4, 2013, with its worldwide release beginning later in the month. Serving as a successor to the Galaxy Note II, the Note 3 was designed to have a lighter, more upscale design than previous iterations of the Galaxy Note.
Pear Note 3 for Mac Download by Useful Fruit Platform: Mac OS X 10.7 Lion, Mac OS X 10.8 Mountain Lion, Mac OS X 10.5 Leopard, Mac OS X 10.6 Snow Leopard. Upgraded from 2.7 to 3 failed Having purchased the Margin Note Pro, I was initially excited about the new version. I immediately bought the IOS version and started to import all my pdf's into version 3. After sometime, the MAC version came out and I quickly installed. But what a disaster.
You can write notes and change the formatting in a note—for example, change the font size or alignment, or make text bold. If you use upgraded iCloud notes or notes stored on your Mac, you can also apply paragraph styles, add checklists, and specify the paragraph style that's used when you start typing a new note.
Write a new note
Ask Siri. Say something like: 'Create a note.' Learn more about Siri.
In the Notes app on your Mac, in the sidebar, click the folder where you want to put the note.
Click the New Note button in the toolbar (or use the Touch Bar).
Type your note. You can use typing suggestions, if available.
The first line of the note becomes the note's title. You can change how the first line is formatted in Notes preferences.

Edit a note
Ask Siri. Say something like: 'Add ‘milk' to my note.' Learn more about Siri.
Note 3 For Macbook Pro
In the Notes app on your Mac, click a note in the notes list or double-click a note in gallery view. To find it quickly, search for notes.
In the note text, select the text you want to edit, or click where you want to add text, then make your changes.
Copy and paste text
In the Notes app on your Mac, click a note in the notes list or double-click a note in gallery view.
To copy and paste text, do any of the following:
Copy all the text in a note: Click anywhere in the note text, choose Edit > Select All (or Command-A), then choose Edit > Copy (or Command-C).
Paste text: Choose Edit > Paste (or Command-V).
While some formatting is retained when you paste, the original font and color may not be retained.
Paste text using the surrounding style: Choose Edit > Paste and Match Style.
The style information is ignored from the clipboard and the text is pasted with the surrounding styles applied.
Paste text using the original style: Choose Edit > Paste and Retain Style.
The style information stays with the copied text and the text is pasted with the original style applied.
You can also use Universal Clipboard to copy text, images, photos, and video on one Apple device, then paste the content on another Apple device.
Add or change a list
In addition to checklists, you can add bulleted, dashed, and numbered lists to notes. If you're using upgraded iCloud notes or notes stored on your Mac, you can also turn existing lines of text into a list.
In the Notes app on your Mac, click a note in the notes list or double-click a note in gallery view.
To add or change a list, do any of the following:
Add a list: Click at the beginning of a line, then do one of the following:
Type an asterisk followed by a space.
Type a hyphen followed by a space.
Type a number and period followed by a space.
Click the Format button , then choose Bulleted List, Dashed List, or Numbered List. (You can also use the Touch Bar.)
Add to a list: Click at the end of a list item, then press Return.
End a list (and add a new paragraph): Click at the end of the last line item, then press Return twice.
Increase list level: Click a line in the list, then press Tab.
Decrease list level: Click a line in the list, then press Shift-Tab.
Tip: If you want to insert a tab character in a list item, click where you want to insert the tab, then press Option-Tab.
Add a line break (soft return) to a list item: Press Control-Return at the end of a list item to start a new line without starting a new list item.
Move a list item up (or down) in the list: Press Control-Command-Up Arrow (or Control-Command-Down Arrow).
Add or change a checklist
Note: To add a checklist or turn existing lines into a checklist, you must be using upgraded iCloud notes or notes stored on your Mac.
In the Notes app on your Mac, click a note in the notes list or double-click a note in gallery view.
To add or change a checklist, do any of the following:
Add a checklist: Click at the beginning of a line, then click the Checklist button (or use the Touch Bar).
After you make a checklist, click the circles to mark items as complete. To automatically move checklist items to the bottom of the list as they are checked, select 'Automatically sort checked items' in the Notes preferences.
Convert paragraphs into a checklist: Select the lines you want to turn into a checklist, then click the Checklist button .
Add to a checklist: Click at the end of checklist item, then press Return.
Reorder items a checklist: Drag a checklist item to a new location.
Tip: You can also move a list item up (or down) in the list—just press Control-Command-Up Arrow (or Control-Command-Down Arrow).
End a checklist (and add a new paragraph): Click at the end of the last checklist item, then press Return twice.
Add a line break (soft return) to a checklist: Press Control-Return at the end of a checklist to start a new line without starting a new checklist item.
Check or uncheck all items: Choose Format > More > Check All or Uncheck All.
You can also Command-click any checklist item. If any item is unchecked, all items are checked (and vice versa).
Format text

You can apply a style—such as heading or body—to quickly format a paragraph.
Note: To use paragraph styles, you must be using upgraded iCloud notes or notes stored on your Mac.
In the Notes app on your Mac, click a note in the notes list or double-click a note in gallery view.
To format text, do any of the following:
Change the formatting of selected text (such as changing a phrase to bold): Select some text, choose Format > Font, then choose an option (or use the Touch Bar).
Change text alignment: Click anywhere in the text you want to change, choose Format > Text, then choose an option.
Change text font, strikethrough, size, and more: Select some text, Control-click the text and choose Font > Show Fonts, then use the Fonts window to make changes.
Apply a paragraph style to a paragraph: Click anywhere in the text you want to format, click the Format button , then choose a style.
Change the default title paragraph style: Choose Notes > Preferences, click the 'New notes start with' pop-up menu, then choose an option.
Add links
In the Notes app on your Mac, click a note in the notes list or double-click a note in gallery view, then choose Edit > Substitutions > Smart Links (a checkmark shows it's on).
Do one of the following:
Type a URL, and it becomes a link automatically.
Select the text to change to a link, choose Edit > Add Link, then type or paste the URL.
To edit, remove, or open a link, Control-click the link, then choose an option.
You can see suggested spellings for words, add frequently used words or terms to a dictionary, or choose dictionaries for specific languages. See Check spelling and grammar.

The rumored phablet is rumor no more! Samsung Galaxy Note 3 has officially landed with a wealth of amazing features. Apart from the latest version of Jelly Bean, Android 4.3 with Samsung's Touch Wiz customizations, the 1080p HD video remains a standard feature. Its huge, 5.7-inch full HD screen looks really lovely for movies, TV shows and videos, making the Note 3 more like a small portable cinema.

Edit a note
Ask Siri. Say something like: 'Add ‘milk' to my note.' Learn more about Siri.
Note 3 For Macbook Pro
In the Notes app on your Mac, click a note in the notes list or double-click a note in gallery view. To find it quickly, search for notes.
In the note text, select the text you want to edit, or click where you want to add text, then make your changes.
Copy and paste text
In the Notes app on your Mac, click a note in the notes list or double-click a note in gallery view.
To copy and paste text, do any of the following:
Copy all the text in a note: Click anywhere in the note text, choose Edit > Select All (or Command-A), then choose Edit > Copy (or Command-C).
Paste text: Choose Edit > Paste (or Command-V).
While some formatting is retained when you paste, the original font and color may not be retained.
Paste text using the surrounding style: Choose Edit > Paste and Match Style.
The style information is ignored from the clipboard and the text is pasted with the surrounding styles applied.
Paste text using the original style: Choose Edit > Paste and Retain Style.
The style information stays with the copied text and the text is pasted with the original style applied.
You can also use Universal Clipboard to copy text, images, photos, and video on one Apple device, then paste the content on another Apple device.
Add or change a list
In addition to checklists, you can add bulleted, dashed, and numbered lists to notes. If you're using upgraded iCloud notes or notes stored on your Mac, you can also turn existing lines of text into a list.
In the Notes app on your Mac, click a note in the notes list or double-click a note in gallery view.
To add or change a list, do any of the following:
Add a list: Click at the beginning of a line, then do one of the following:
Type an asterisk followed by a space.
Type a hyphen followed by a space.
Type a number and period followed by a space.
Click the Format button , then choose Bulleted List, Dashed List, or Numbered List. (You can also use the Touch Bar.)
Add to a list: Click at the end of a list item, then press Return.
End a list (and add a new paragraph): Click at the end of the last line item, then press Return twice.
Increase list level: Click a line in the list, then press Tab.
Decrease list level: Click a line in the list, then press Shift-Tab.
Tip: If you want to insert a tab character in a list item, click where you want to insert the tab, then press Option-Tab.
Add a line break (soft return) to a list item: Press Control-Return at the end of a list item to start a new line without starting a new list item.
Move a list item up (or down) in the list: Press Control-Command-Up Arrow (or Control-Command-Down Arrow).
Add or change a checklist
Note: To add a checklist or turn existing lines into a checklist, you must be using upgraded iCloud notes or notes stored on your Mac.
In the Notes app on your Mac, click a note in the notes list or double-click a note in gallery view.
To add or change a checklist, do any of the following:
Add a checklist: Click at the beginning of a line, then click the Checklist button (or use the Touch Bar).
After you make a checklist, click the circles to mark items as complete. To automatically move checklist items to the bottom of the list as they are checked, select 'Automatically sort checked items' in the Notes preferences.
Convert paragraphs into a checklist: Select the lines you want to turn into a checklist, then click the Checklist button .
Add to a checklist: Click at the end of checklist item, then press Return.
Reorder items a checklist: Drag a checklist item to a new location.
Tip: You can also move a list item up (or down) in the list—just press Control-Command-Up Arrow (or Control-Command-Down Arrow).
End a checklist (and add a new paragraph): Click at the end of the last checklist item, then press Return twice.
Add a line break (soft return) to a checklist: Press Control-Return at the end of a checklist to start a new line without starting a new checklist item.
Check or uncheck all items: Choose Format > More > Check All or Uncheck All.
You can also Command-click any checklist item. If any item is unchecked, all items are checked (and vice versa).
Format text
You can apply a style—such as heading or body—to quickly format a paragraph.
Note: To use paragraph styles, you must be using upgraded iCloud notes or notes stored on your Mac.
In the Notes app on your Mac, click a note in the notes list or double-click a note in gallery view.
To format text, do any of the following:
Change the formatting of selected text (such as changing a phrase to bold): Select some text, choose Format > Font, then choose an option (or use the Touch Bar).
Change text alignment: Click anywhere in the text you want to change, choose Format > Text, then choose an option.
Change text font, strikethrough, size, and more: Select some text, Control-click the text and choose Font > Show Fonts, then use the Fonts window to make changes.
Apply a paragraph style to a paragraph: Click anywhere in the text you want to format, click the Format button , then choose a style.
Change the default title paragraph style: Choose Notes > Preferences, click the 'New notes start with' pop-up menu, then choose an option.
Add links
In the Notes app on your Mac, click a note in the notes list or double-click a note in gallery view, then choose Edit > Substitutions > Smart Links (a checkmark shows it's on).
Do one of the following:
Type a URL, and it becomes a link automatically.
Select the text to change to a link, choose Edit > Add Link, then type or paste the URL.
To edit, remove, or open a link, Control-click the link, then choose an option.
You can see suggested spellings for words, add frequently used words or terms to a dictionary, or choose dictionaries for specific languages. See Check spelling and grammar.
The rumored phablet is rumor no more! Samsung Galaxy Note 3 has officially landed with a wealth of amazing features. Apart from the latest version of Jelly Bean, Android 4.3 with Samsung's Touch Wiz customizations, the 1080p HD video remains a standard feature. Its huge, 5.7-inch full HD screen looks really lovely for movies, TV shows and videos, making the Note 3 more like a small portable cinema.
Now that you have got your personal 'portable cinema', how will you use it? Watching various videos, of course. That's exactly what a cinema for. So, have you ever consider converting your home DVD to Galaxy Note 3 on Mac for enjoyment? Why not? It's a good way to make the best use of your ready resource. The question is: how to rip DVD to Galaxy Note 3 on Mac for playback. In reply, Doremisoft Mac DVD to Galaxy Note 3 Converter (DVD to Galaxy Note 3 Converter for Windows) is utterly competent to do the job. By converting DVD files to Galaxy Note 3 acceptable format MP4 without scarifying the original quality, it allows you to play almost any DVDs on the Notebook freely.
In this passage, we will only focus on how to rip DVD to Samsung Galaxy Note 3 on Mac platform. However, Windows users can also refer to the guideline as below:
Preparation Needed: To get started, it is a must to download the Mac DVD to Galaxy Note 3 Converter, after installation, launch the program and enter its interface.
Load Source DVD into the Program
First off, you need to insert your DVD disk into your computer. Then, click the 'Load DVD' button and select your DVD disk. Afterwards, a 'DVD Loader' window will show up with all DVD contents listed clearly. You can tick the check box to choose the chapters that you want to convert, and then click 'OK'. Note that you are able to pick the favorite subtitle and audio track by using the corresponding buttons.
Marginnote 3 Mac
Optionally Edit DVD Files
On the tool bar of the interface, there are two editing options for use--'Clip' & 'Edit'. Pressing the 'Clip' icon, you can capture certain segments of the DVD files freely. When you hit the 'Edit', you are able to alter the dimension of the video, cut off the unwanted edges, adjust the video parameters such as brightness, contrast and saturation, etc.
Select Output Format
Note 3 For Sale
To choose proper output format for Galaxy Note 3, you can click the 'Profile' button and pick 'HD Video' > 'HD H.264 Video (.mp4)' from the pop-up format list. In the mean time, you can designate a favorable position to save the converted DVD files, for example, you can create a new folder on the desktop.
Begin to Rip DVD to Galaxy Note 3 on Mac
Note 3 For Macbook
Finally, if you think everything is OK, simply click the big 'Start' button and get the conversion started. A progress bar will show you the progress of the conversion. Once finished, you can transfer the DVD files to your adorable Note 3 for amusement.