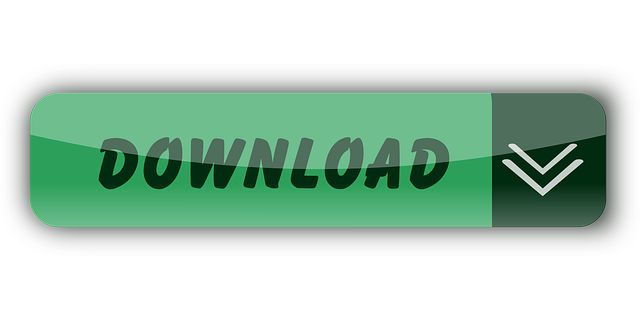- Apple has published two extensive guides to using Reminders on Mac, iPad and iPhone. Reminders for Mac. Reminders for iOS. I do hope this helps you make more use of Reminders on Mac, iPhone.
- With the Mac app, you can also create reminders on the desktop that sync to the Reminders app on iOS devices. Below, we have some Mac-specific how tos that cover using the Reminders app on a Mac.
Download Microsoft To Do for macOS 10.13 or later and enjoy it on your Mac. Stay organized and manage your day-to-day with Microsoft To Do. Make shopping lists or task lists, take notes, record collections, set reminders and more to improve your productivity and focus on what matters. Microsoft To Do is the task management app that makes it. Bills & Reminders is an easy-to-use personal information manager (PIM) to help you to keep track of bill payments, due dates and other important things. After you enter in the name, due date, frequency and amount due for each bill, the program keeps a running total of what you owe and when payment is due.
Reminders User Guide
Add reminders for to-dos, projects, groceries, and anything else you want to keep track of. Use subtasks to organize your lists further—for example, organize your grocery list by supermarket aisles. Your new reminders and your changes appear on all your devices that you set up with the same accounts.
Note: All Reminders features described in this guide are available when using upgraded iCloud reminders. Some features aren't available when using accounts from other providers.
Drag this to the desktop DO NOT DELETE IT. The first step to trying to figure out how to get your game working again is to try a new game, without any CC, mods, saves etc. Doing this is simple, open your Documents folder then open the Electronic Arts folder. This will help figure out if your install is dodgy or you have corrupted data. Free download for sims 3 pc. You will see one folder in there called The Sims 3.
Add a reminder
When you add reminders to a list, fields for the date, location, and a flag are readily available for quick entry.
In the Reminders app on your Mac, choose View > Show Sidebar.
Select a reminder list in the sidebar, then click the Add button in the top-right corner (or use the Touch Bar).
Enter a title for the reminder.
Do any of the following:
Add notes: Type a note below the reminder text. Press Option-Return to start a new line in the note. Galaxy kies for mac.
Be reminded on a date and time: Click Add Date, choose a suggested date or click Custom to use the calendar to pick a date. After you enter a date, optionally click Add Time, then choose a suggested time. If you don't enter a time, the reminder is an all-day reminder.
Be reminded when you arrive at or leave a location: Click Add Location, then choose a suggested location or start typing the name of a location and choose from the suggestions.
Flag a reminder: Click the Flag button.
To quickly add multiple reminders to the same list, press Return after you enter each reminder.
Ask Siri. Say something like:
'Remember to get light bulbs'
'Add bananas to my groceries list'
Add a reminder using natural language
Create reminders faster by using natural language in the reminder.
In the Reminders app on your Mac, choose View > Show Sidebar.
Select a reminder list in the sidebar, then click the Add button in the top-right corner (or use the Touch Bar).
Type the reminder, including the date or time you want to be reminded.
For example, the reminder could be 'Take Maris to choir practice every Wednesday at 5 p.m.,' 'Rent movie on Friday at 4 p.m.,' or 'Pay bills 9/16/19.'
Click a suggested date.
Change or add more reminder details using the inspector
After you create a reminder, you can change the details or add more details using the inspector. In addition to date, time, and location fields, the inspector includes fields you can use to set up repeating reminders, get reminded when messaging a person, and add a URL or image to a reminder.
In the Reminders app on your Mac, place the pointer over a reminder, then click the Info button .
You can also select the reminder, then use the Touch Bar.
Do any of the following.
Change the reminder title: Select the current text, then type new text.
Add notes: Type a note below the reminder text.
Flag a reminder: Click the Flag button.
Be reminded on a date and time: Select the On a Day checkbox, click the date, then use the calendar to pick a date or type the date in the month, day, and year fields. After you enter a date, select the At a Time checkbox, then type a time in the hour and minute fields, or leave it unselected to make it an all-day reminder.
If you want to be reminded on a repeating schedule, place the pointer over the current repeat option, click the pop-up menu, then choose an option. To set an end date for the repeating schedule, place the pointer over the current end repeat option, click the pop-up menu, choose On Date, then use the calendar to pick a date or type the date in the month, day, and year fields.
Be reminded when you arrive at or leave a location: Select the At a Location checkbox, click the Enter a Location field, choose a suggested location or type a location and select a suggested location, then select either Arriving or Leaving.
Be reminded when messaging a person: Select the When Messaging a Person checkbox, click Add Contact, then choose a person.
Change the priority: Place the pointer over the current priority, click the pop-up menu, then choose an option. Exclamation marks appear in the reminder list to indicate priority: one for low, two for medium, and three for high.
Add a URL: Click the URL field, and type a web address.
Add images: Click Add Image, choose Photos, select one or more images, then drag the images to the reminder. If you have a iPhone or iPad nearby, you can choose to take a photo, scan a document, or add a sketch.
Tip: To easily create location reminders for addresses you visit frequently—like work or home—add those addresses to your card in Contacts. Then, when you set a location reminder, the suggested list of locations includes addresses from your card.
Add subtasks to reminders
Indent reminders to turn them into subtasks of the reminder right above them.
In the Reminders app on your Mac, select one or more reminders.
Do one of the following:
Drag the reminders on top of another reminder.
Press Command-].
Choose Edit > Indent Reminders.
To turn a subtask back into a regular reminder, select the reminder, then choose Edit > Outdent (or press Command-[).

You can choose to show or hide a reminder's subtasks by clicking the button to the right of the subtask. If you complete, delete, or move a parent reminder, its subtasks are also completed, deleted, or moved.
Delete reminders
If you don't need to keep a reminder, you can delete it. If you might want to view it again, mark the reminder as completed instead.
In the Reminders app on your Mac, select the reminders you want to delete.
Press Delete.
1. Use iCloud Web
Apple offers a centralized iCloud experience on the web. From iCloud.com, one can easily access iCloud Photos, Contacts, Calendar, Notes, Reminders, Pages, Keynote, and search their iPhone using the Find iPhone service.Tap on Reminders, and it will open up the web version of Reminders with created lists on iCloud. From here, one can add or complete new tasks, and add notes to a task. However, there is no way to add new lists, add time and date to a task, or even get notified about a task in the Windows notification panel.The web version is strictly limited to viewing and completing tasks. Now that Apple has added powerful functions for Reminders on iOS and macOS, I expect them to divert the attention to the web variant too.Also on Guiding Tech
Top 8 Apple Reminders Tips and Tricks to Use It like a Pro
Read More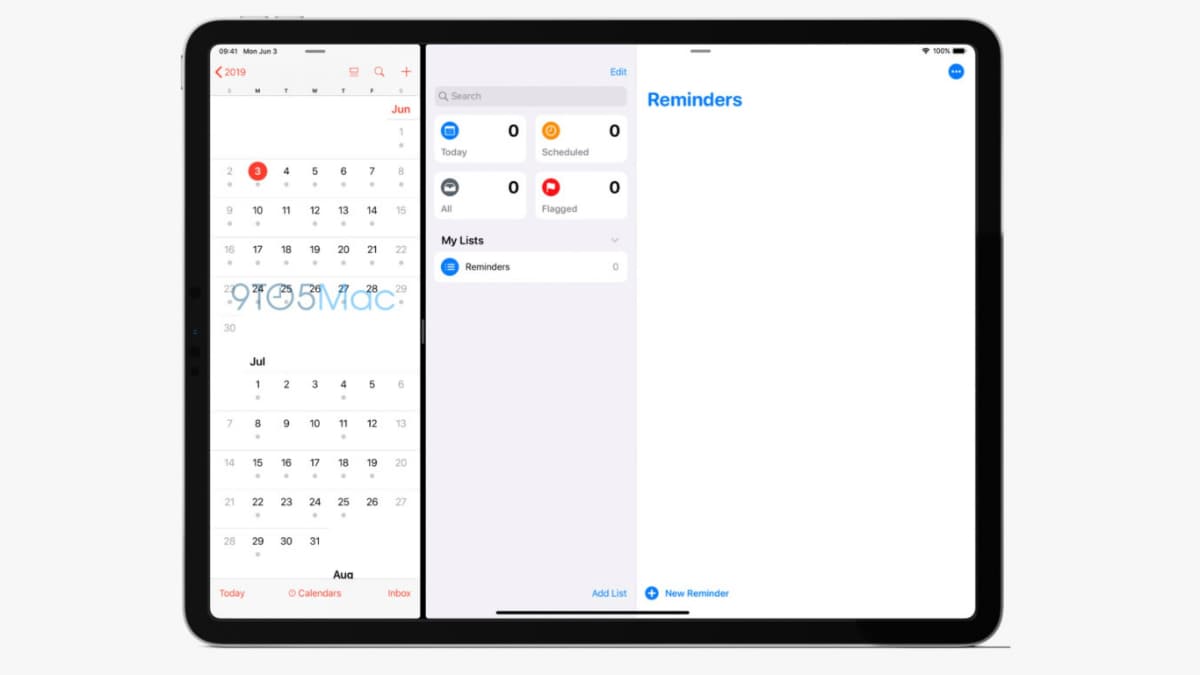
2. Use iCloud App on Windows
Last year, Apple made the iTunes app available on Windows Store. Now, the company is offering an iCloud app on Windows. From the Windows Store, one can download the iCloud app and use it to integrate the cloud service on the PC. Users can also download the iCloud app from the web.After setting up the service, open the iCloud app, and sign in using Apple account credentials. The service will sync the iCloud Drive, Photos, Mail, Contacts, Calendar, Tasks, and Safari Bookmarks with Windows Operating System. Let's stick with iCloud Tasks for the moment.When you switch-on the integration for iCloud Tasks, the service syncs the Apple Reminders with the Microsoft Outlook app. After a successful sync, open the Outlook app on Windows.iCloud will create a separate iCloud account under the Tasks menu in Microsoft Outlook. From the left menu, tap on the three-dot button, and open the Tasks section. You will find Outlook Tasks as well as iCloud Tasks with lists.This solution is more functional than the above web version. Right-click on tasks menu, and it will ask you to create a task, filter menu, task sorting by date, and more. The whole UI is fairly basic, but it gets the job done with viewing and taking actions in Apple Reminders.The iCloud app directly integrates with the default file manager on Windows. From there, one can access all the iCloud files, including photos, iWork files, and folders. Users can add a folder and files to sync them to Apple's cloud services.Download iCloud for Windows Also on Guiding Tech
#productivity
Click here to see our productivity articles page3. Change Default Location to Outlook on Apple Reminders
By default, Apple uses the iCloud location to create and store the iCloud Tasks. However, you can change that to the Outlook on the iPhone. Here is how to do that. Go to Settings > Password & Account > Add Account and use the Microsoft credentials to insert the Outlook account.From that account, switch-on the Reminders tab to sync the Outlook tasks with the Apple Reminders app. Now, the Reminders iOS app will display the Outlook account with lists. Go to Settings > Reminders and change the default list from iCloud to Outlook.From now on, every to-do or task that you add via voice or 3D-touch menu gets saved in the default Outlook list on Apple Reminders. Going forward, you can add every task to Outlook for easy access to Windows.There are a couple of ways to access those Outlook tasks on Windows. You can always use the Outlook app and go to the tasks menu to check-off the reminders. But, I have even a better way to manage them. Use the Microsoft To-Do app.One can use the Microsoft To-Do app from the Microsoft Store and use the same credentials to get the Outlook tasks. It's a native app and works perfectly with Windows 10. You can even add tasks in Microsoft To-Do, and it appears right in the Apple Reminders app on the iPhone. It works two-way with Microsoft account in the center.If you don't want to go with Microsoft account, then the above two options are perfect for you with iCloud integration.Download Microsoft To-Do for Windows Also on Guiding TechReminders vs Microsoft To-Do: Which Reminder App Is the Best for iPhone
Read MoreAccess Apple Reminders Everywhere
Apple nailed the default file management on the iPhone with the iOS 13 Reminders update. If you are using the macOS, then it's easy to access and manage them. But if you are a Windows user, then one can always use any of the tricks above to add/complete/modify tasks in Apple Reminders.Next up:If you are tired of Apple Reminders and looking for new applications, then check the post below to discover the best five Apple Reminders alternatives for iPhone.
The above article may contain affiliate links which help support Guiding Tech. However, it does not affect our editorial integrity. The content remains unbiased and authentic.Read Next
Reminders In Outlook For Mac
You can choose to show or hide a reminder's subtasks by clicking the button to the right of the subtask. If you complete, delete, or move a parent reminder, its subtasks are also completed, deleted, or moved.
Delete reminders
If you don't need to keep a reminder, you can delete it. If you might want to view it again, mark the reminder as completed instead.
In the Reminders app on your Mac, select the reminders you want to delete.
Press Delete.
1. Use iCloud Web
Apple offers a centralized iCloud experience on the web. From iCloud.com, one can easily access iCloud Photos, Contacts, Calendar, Notes, Reminders, Pages, Keynote, and search their iPhone using the Find iPhone service.Tap on Reminders, and it will open up the web version of Reminders with created lists on iCloud. From here, one can add or complete new tasks, and add notes to a task. However, there is no way to add new lists, add time and date to a task, or even get notified about a task in the Windows notification panel.The web version is strictly limited to viewing and completing tasks. Now that Apple has added powerful functions for Reminders on iOS and macOS, I expect them to divert the attention to the web variant too.Also on Guiding Tech
Top 8 Apple Reminders Tips and Tricks to Use It like a Pro
Read More2. Use iCloud App on Windows
Last year, Apple made the iTunes app available on Windows Store. Now, the company is offering an iCloud app on Windows. From the Windows Store, one can download the iCloud app and use it to integrate the cloud service on the PC. Users can also download the iCloud app from the web.After setting up the service, open the iCloud app, and sign in using Apple account credentials. The service will sync the iCloud Drive, Photos, Mail, Contacts, Calendar, Tasks, and Safari Bookmarks with Windows Operating System. Let's stick with iCloud Tasks for the moment.When you switch-on the integration for iCloud Tasks, the service syncs the Apple Reminders with the Microsoft Outlook app. After a successful sync, open the Outlook app on Windows.iCloud will create a separate iCloud account under the Tasks menu in Microsoft Outlook. From the left menu, tap on the three-dot button, and open the Tasks section. You will find Outlook Tasks as well as iCloud Tasks with lists.This solution is more functional than the above web version. Right-click on tasks menu, and it will ask you to create a task, filter menu, task sorting by date, and more. The whole UI is fairly basic, but it gets the job done with viewing and taking actions in Apple Reminders.The iCloud app directly integrates with the default file manager on Windows. From there, one can access all the iCloud files, including photos, iWork files, and folders. Users can add a folder and files to sync them to Apple's cloud services.Download iCloud for Windows Also on Guiding Tech
#productivity
Click here to see our productivity articles page3. Change Default Location to Outlook on Apple Reminders
By default, Apple uses the iCloud location to create and store the iCloud Tasks. However, you can change that to the Outlook on the iPhone. Here is how to do that. Go to Settings > Password & Account > Add Account and use the Microsoft credentials to insert the Outlook account.From that account, switch-on the Reminders tab to sync the Outlook tasks with the Apple Reminders app. Now, the Reminders iOS app will display the Outlook account with lists. Go to Settings > Reminders and change the default list from iCloud to Outlook.From now on, every to-do or task that you add via voice or 3D-touch menu gets saved in the default Outlook list on Apple Reminders. Going forward, you can add every task to Outlook for easy access to Windows.There are a couple of ways to access those Outlook tasks on Windows. You can always use the Outlook app and go to the tasks menu to check-off the reminders. But, I have even a better way to manage them. Use the Microsoft To-Do app.One can use the Microsoft To-Do app from the Microsoft Store and use the same credentials to get the Outlook tasks. It's a native app and works perfectly with Windows 10. You can even add tasks in Microsoft To-Do, and it appears right in the Apple Reminders app on the iPhone. It works two-way with Microsoft account in the center.If you don't want to go with Microsoft account, then the above two options are perfect for you with iCloud integration.Download Microsoft To-Do for Windows Also on Guiding TechReminders vs Microsoft To-Do: Which Reminder App Is the Best for iPhone
Read MoreAccess Apple Reminders Everywhere
Apple nailed the default file management on the iPhone with the iOS 13 Reminders update. If you are using the macOS, then it's easy to access and manage them. But if you are a Windows user, then one can always use any of the tricks above to add/complete/modify tasks in Apple Reminders.Next up:If you are tired of Apple Reminders and looking for new applications, then check the post below to discover the best five Apple Reminders alternatives for iPhone.
The above article may contain affiliate links which help support Guiding Tech. However, it does not affect our editorial integrity. The content remains unbiased and authentic.Read Next
Reminders In Outlook For Mac
Top 5 Apple Reminders Alternatives for iOSAlso SeeReminders Program For Mac
#apple #MicrosoftDid You Know
Apple acquired Beats Music & Beats Electronics on 1 August 2014.